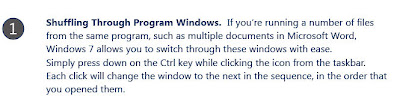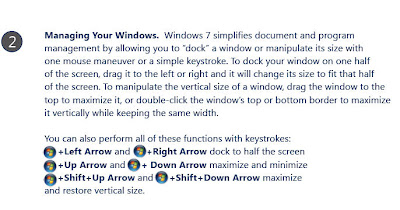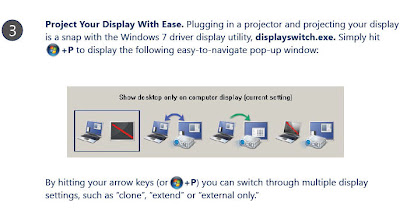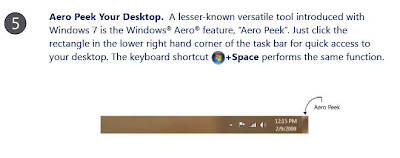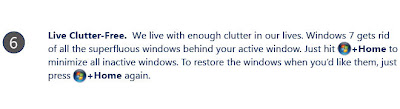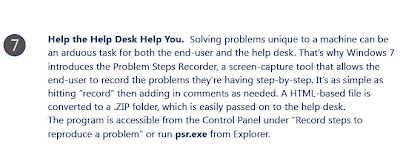Which services can I disable in Windows?
A:
First, you will want to have a restore point already created, so I will wait here while you do that, in case you haven't already done so.
Done? Okay, great, let's get going on disabling some of the services on your computer so you can save some disk space and allow your computer to run a little bit smoother.
First, click Start, Control Panel. Now, choose the Administrative Tools link (XP users will have to click on "Performance and Maintenance" first, then "Administrative Tools", Windows Vista and 7 users need only type "Administrative Tools" into their search bar). Once there, click on Services and a list of all the services installed on your computer will come up. You can maximize the window, so you can see the status of each service.
The first column contains the complete description of the service. Run your mouse pointer over the words so you can see the whole description written out. The next column is the status of each service. If it says "Started," that means that particular service is presently running. Next, you see the Startup Type, which tells you if the service starts automatically when you boot up your computer or if it has to be done manually. Some services may also be disabled. The next column is just telling you how you logged on for each service, whether it be through your local system or by a network service.
Now, we're getting to the good part. The following services are ones that can be safely disabled, while still allowing your computer to run normally. Disabling some of these services will help you save some of your disk space, which is always a great thing!
Disabling a service is pretty easy to do, but do it with caution as to make sure you don't hit the wrong thing. Just highlight the service you want to turn off and right click on it, choosing "Properties". A service sheet will come up for that service and you'll want to look under the general tab. Here, you can choose to stop the service or turn it back on (either automatically or manually). If you have XP, once you highlight the service, blue links will show up off to the left that say Stop or Restart the service. You can click on those to do the same thing as going into the Properties menu.
Okay, here's the list you've been waiting for:
Alerter: Only alerts you of administrative alerts. You don't need them.
Application Management: Processes installation requests for Intellimirror programs. Don't even know what those are? That's why you can disable it.
ClipBook: Allows ClipBook Viewer to store information and then share it with remote computers. You don't really need to do that, do you?
Computer Browser: Works with networks and if you don't have a network, you don't need it.
Distributed Transaction Coordinator: Works with databases, message queues and file systems of networks. Once again, if you don't use a network, you can disable this.
Error Reporting Service: All this does is send a crash report to Microsoft. They don't need to know, do they?
Indexing Service: Indexes files and provides quick access to those files. This is another network use, so you can disable it.
Internet Connection Firewall (ICF): Involves Internet Connection Sharing and is just another network use.
Logical Disk Manager/Logical Disk Manager Administrative: This service deals with adding drives to your system. If you're not going to be doing that, you can disable this one.
Machine Debug Manager: Works with Visual Studio debugging. You probably won't use it.
Messenger: Sends Alerter messages between the clients and servers. Another network service you probably won't need.
Net Logon: Account authentication for network domains. Don't need this one either.
NetMeeting Remote Desktop Sharing.Network DDE DSDM: Allows other authorized users to access your computer through NetMeeting. Once again, if you don't have a network or have no need to allow other users on your computer, you can disable this one.
Remote Desktop Help Session Manager/Remote Access Auto Connection Manager: This one is the same as the above.
Secondary Logon: Enables starting processes under other credentials, which is not necessary.
SSDP Discovery: Locates UPnP devices on a home network. Sound confusing? That's why you can disable it.
TCP/IP NetBIOS Helper: You'll only need this if you use NetBIOS for a local network.
Telnet: Allows remote users to log on to your computer and run programs. I'm sure you don't want other users to be able to telnet into your system, do you? Disable it!
Terminal Services: Gives access to other users to be connected to one basic machine, as well as, desktop displays and other applications. You can shut this one down.
Themes: If you don't use desktop themes, you don't need this one. If you do, keep it going.
Windows Time: Synchronizes all systems on a network time.
Workstation: Same as above.
Whew, that's a lot, huh? Just keep in mind that these are just suggestions and you don't have to turn off some of these services if you don't want to. Especially don't turn them off if you think you're going to be needing them again someday. But, at least going through the list of your services will help you to determine what's running on your computer that may not need to be. You may be surprised at all you can turn off to save you some computer space.
Note: Make sure you do not turn off any services that are not on this list unless you are an advanced user and you are certain that turning them off will not hurt your computer's operation.