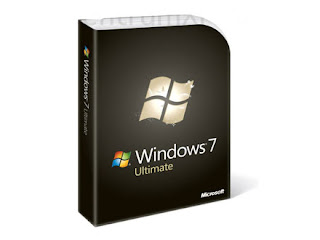
How to Upgrade Window Vista to Windows 7
Depending on your hardware and your current edition of Windows Vista, you can use the Upgrade option during Windows 7 installation to upgrade from Windows Vista to a corresponding or higher edition of Windows 7. Upgrading is the most convenient way to get Windows 7 on your computer, because it keeps your files, settings, and programs from Windows Vista in place.
There are 2 ways to Upgrade Windows Vista to Windows 7.
1. Upgrade Installation
2. Custom ( Advanced ) Installation.
So here we Cover the Both of them, but before you have to backup your Hardisk. You’ll need to move your files off of your PC before you install Windows 7. To make this easier, we recommend a free download called Windows Easy Transfer, which will require an external hard disk. They’re readily available at electronics and office supply stores, and they provide an easy way to add additional storage space to your computer.
32-bit or 64-bit: Which version of Windows 7 to install?
Both 32-bit and 64-bit installation discs are included in the Windows 7 package. 64-bit operating systems can handle large amounts of memory—typically 4 gigabytes (GB) of random access memory (RAM) or more—more efficiently than 32-bit operating systems. However, not all computers are 64-bit capable.
To find out which Windows 7 installation disc you can use, click the Start button, right-click Computer, and then click Properties.
* Next to System type you should see either “32-bit Operating System” or “64-bit Operating System.” If you see “32-bit Operating System” listed, then you’re running the 32-bit version of Windows Vista.
* If “64-bit Operating System” is listed next to System type, then you’re running the 64-bit version of Windows Vista and can run the 64-bit version of Windows 7.
Make sure that your programs and devices will work with Windows 7
Since your computer is running Windows Vista, it meets the system requirements to run Windows 7. You should still download and run the free Windows 7 Upgrade Advisor. It helps find potential compatibility issues with your computer’s hardware, devices, or programs that might affect installing Windows 7, and gives recommendations on what to do before you upgrade to improve your PC’s compatibility with Windows 7.
Download and install Windows 7 Upgrade Advisor
Follow the steps below to download the Windows 7 Upgrade Advisor.
2. Click Download the Windows 7 Upgrade Advisor.
3. Click Download, and then save the installation file to your PC.
4. Double-click the installation file saved to your PC.
5. If you agree to the license terms, click Install.
6. Click Close.
If you see a pre-selected check box, clicking Close will run Windows 7 Upgrade Advisor.
Run Windows 7 Upgrade Advisor
1. If Windows 7 Upgrade Advisor isn’t already running, double-click the Windows 7 Upgrade Advisor shortcut on your PC’s desktop.
2. In the security warning dialog box, click Yes.
3. Click Start check. The Windows 7 Upgrade Advisor will scan your PC’s hardware, devices, and installed software. This might take a few minutes. When finished, it will provide you with a compatibility report that you can print or save for your reference.
4. Read the report carefully, and make note of any issues that the Upgrade Advisor finds and what the recommended steps are to fix these issues.
5. If you want to save the report and print or refer to it later, click Save Report, type a name in the File Name box, and then click Save.
6. Click Close.
You can scan your PC more than once. We recommend running the Windows 7 Upgrade Advisor again after taking any of the recommended steps or making any changes to your PC’s hardware, devices, or installed software before upgrading to Windows 7. Be sure to save your updated report.
Now Here is the Main Step. As we mention Above you can Upgrade windows Vista with 2 steps Upgrade Installation and Custom ( Advanced ) Installation. So here is the descriptions:-
1. Upgrade Installation
When you upgrade to Windows 7, you keep your files, settings, and programs from Windows Vista.
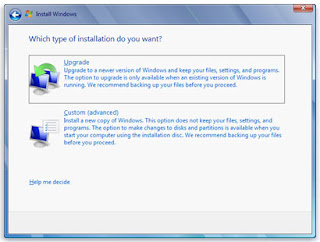
1. Turn on your PC.
2. After Windows Vista has started, do one of the following:
* If you purchased and downloaded Windows 7 online, open the installation file. Purchasing and downloading Windows 7 online is the easiest way to install Windows 7 on a netbook.
* If you have a Windows 7 installation disc, insert the disc into your computer. Setup should start automatically. If it doesn’t, click the Start button, click Computer, double-click your DVD drive to open the Windows 7 installation disc, and then double-click setup.exe.
3. On the Install Windows page, click Install now.
4. On the Get important updates for installation page, we recommend getting the latest updates to help ensure a successful installation, and to help protect your computer against security threats. You computer will need to be connected to the Internet during Windows 7 installation to get these updates.
5. On the Please read the license terms page, if you accept the license terms, click I accept the license terms, and then click Next.
6. On the Which type of installation do you want? page, click Upgrade.
You might see a compatibility report.
7. Continue to follow the instructions to finish installing Windows 7.
2. Custom ( Advanced ) Installation.
When you choose the Custom option during installation, you install a new copy of Windows on your PC.
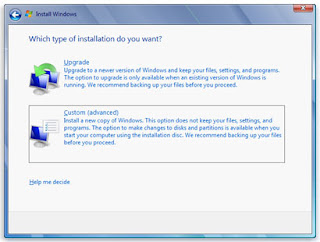
1. With your computer on and Windows Vista running, do one of the following:
* If you have a Windows 7 installation disc, insert the disc into your computer. Setup should start automatically. If it doesn’t, click the Start button, click Computer, open the Windows 7 installation disc on your DVD drive, and then double-click setup.exe.
* If you purchased and downloaded Windows 7 online, open the installation file.
2. On the Install Windows page, click Install now.
3. On the Get important updates for installation page, we recommend getting the latest updates to help ensure a successful installation, and to help protect your computer against security threats. Your computer will need to be connected to the Internet during Windows 7 installation to get these updates.
4. On the Please read the license terms page, if you accept the license terms, click I accept the license terms, and then click Next.
5. On the Which type of installation do you want? page, click Custom.
6. Choose the partition containing Windows Vista (this is often the computer’s C drive), and then click Next. (Do not select your external USB hard drive.)
7. In the Windows.old dialog box, click OK.
8. Continue to follow the instructions to finish installing Windows 7, including naming your computer and setting up an initial user account. You can use the same names that you used in Windows Vista, or choose new ones.





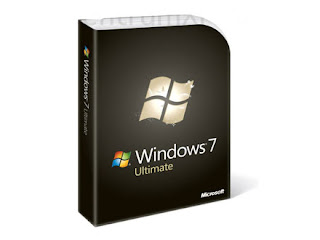
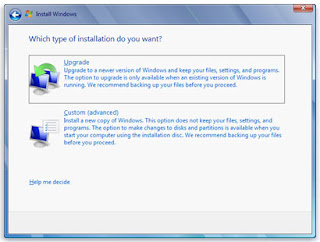
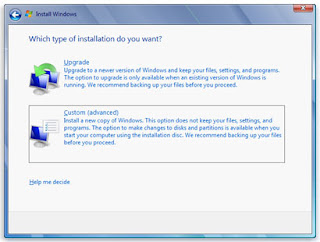

 In the Programs and Features window, click on Turn Windows features on or off. If UAC (User Account Control) is enabled you might need to make an additional confirmation.
In the Programs and Features window, click on Turn Windows features on or off. If UAC (User Account Control) is enabled you might need to make an additional confirmation.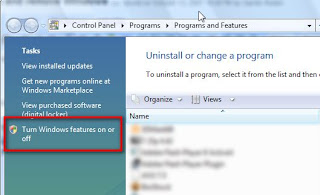
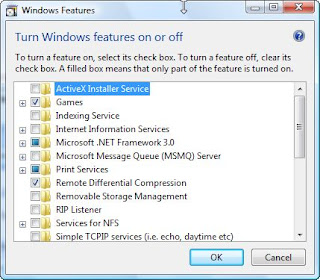
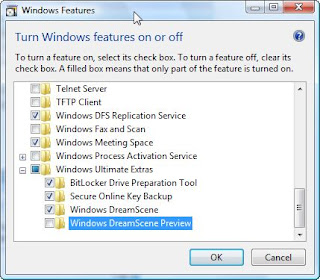
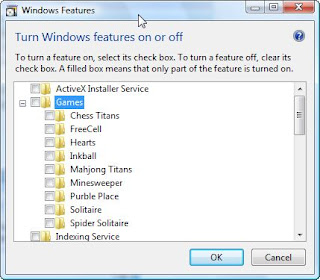
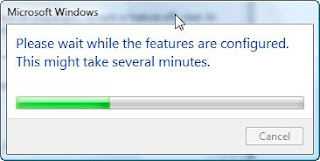
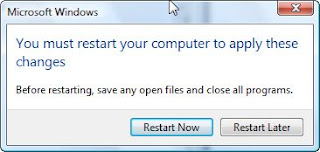
 If you are using the Classic View, you will find Programs and Features in the list of items that start with the letter "P".
If you are using the Classic View, you will find Programs and Features in the list of items that start with the letter "P".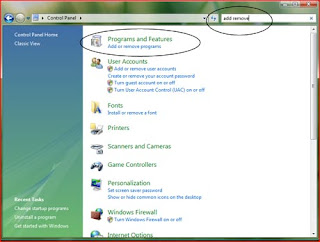

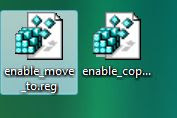
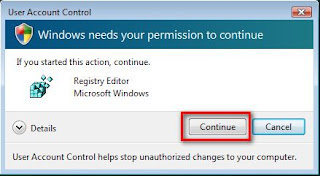
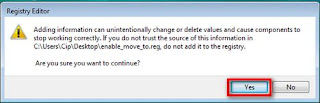
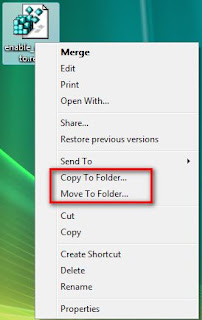 Note: You need to have administrative rights in order to enable these two options.
Note: You need to have administrative rights in order to enable these two options. Once you manage to boot from the Ophcrack Live CD, you will have three choices on how to launch the tool. The first two options will launch Ophcrack in a graphic mode. If you have problems with the first mode, then reboot and choose the second. Depending on the hardware configuration, on some computers both modes will work. On the computers i have tested it, sometimes the first mode did not function properly but the second one always worked just fine.
Once you manage to boot from the Ophcrack Live CD, you will have three choices on how to launch the tool. The first two options will launch Ophcrack in a graphic mode. If you have problems with the first mode, then reboot and choose the second. Depending on the hardware configuration, on some computers both modes will work. On the computers i have tested it, sometimes the first mode did not function properly but the second one always worked just fine. Write down the password for the user that interests you, reboot your PC and login to Windows Vista using the password you just recovered
Write down the password for the user that interests you, reboot your PC and login to Windows Vista using the password you just recovered


