How to add and remove Windows Vista features
One of the most common problems reported lately by users of Vista is not knowing how to add or remove certain features of Windows Vista. These tips will help them to customize the Windows Vista features the way they want to. Even though the procedure is generally similar to Windows XP, in Windows Vista there is a key difference.
In Windows XP and earlier versions, to turn a feature off you had to uninstall it completely from your computer. In Windows Vista the features remain stored on your hard disk, so you can turn them back on if you want to. This can be a good thing as you don't have to insert the Windows Vista DVD each time your want to turn on a features. Also, this is not so great because you won't be able to save any disk space by removing the features you don't need. It seems that, in this case, Microsoft traded ease of use for additional hard disk space.
Turning on or off Windows Vista features can be done from Programs and Features. One of the ways to find it is to search for the word programs in the Start Menu search box.
 In the Programs and Features window, click on Turn Windows features on or off. If UAC (User Account Control) is enabled you might need to make an additional confirmation.
In the Programs and Features window, click on Turn Windows features on or off. If UAC (User Account Control) is enabled you might need to make an additional confirmation.
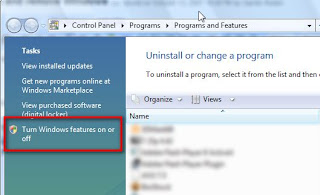
Now you will see a list with all the available Windows Vista features. Some features are grouped together in folders, and some folders contain subfolders with additional features. To view the contents of a folder, double-click it or click on the "+" sign.
If a check box of a folder is partially checked or appears dark, then some of the items inside it are enabled and some are disabled. If a feature is checked then it is enabled already. The features that are not checked are disabled.
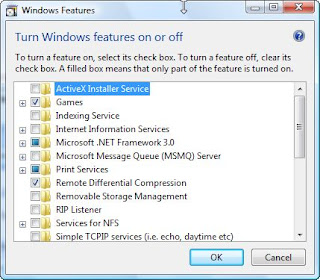
For this tutorial, we will choose first to disable one of the Windows Ultimate Extras. As you can see in this screenshot, both the Windows DreamScene Preview and the final version are listed as installed. We will disable the Preview version as it is not needed anymore.
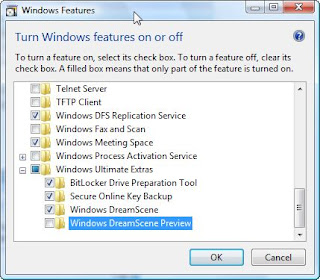
Also, we would like to disable the Windows Vista Games. So we scroll up to the Games folder and deselect it.
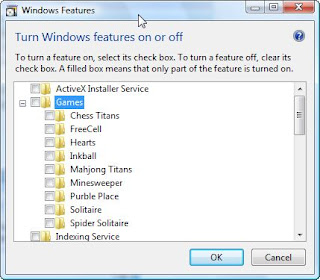
You can enable or disable any of the listed Windows Vista features. After you decided upon what to add or remove from Windows Vista, click on OK. Windows Vista will perform the appropriate actions.
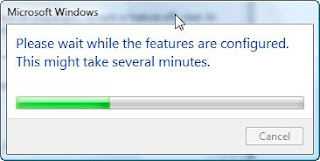
Wait until the progress bar disappears. Then, Windows Vista might ask you to restart the computer so that the required changes will be implemented in the system.
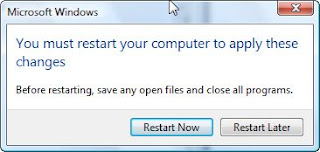
No comments:
Post a Comment