Wednesday, September 30, 2009
Disk Cleanup to Solve some Computer Problems
Sunday, September 27, 2009
How to Retrieve Data Off a Crashed Hard Drive
Thursday, September 24, 2009
Vista Ultimate delete User Profile
Unable to rename Folders in Vista, after an update?
Wednesday, September 23, 2009
A Click A Day to Secure, Clean, Repair, & Optimize Your PC

Friday, September 18, 2009
Windows Live Mail - A short overview
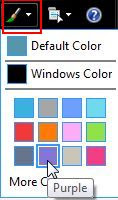
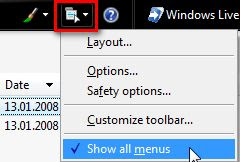
How To Install and Setup a Microphone, in Vista
How to use the Send To menu in Vista, and how to customize it
Thursday, September 17, 2009
Resize Your Photos with Easy Thumbnails
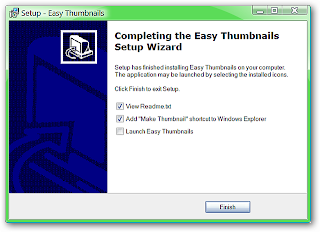
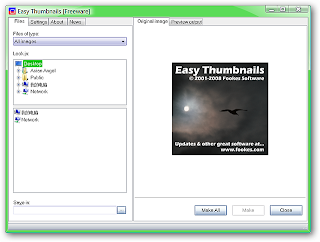 The Settings Tab is where you specify the sizes of the resized pictures that you will be creating. Notice the drop down menus, jpeg quality selection, photo correction adjustments, and the ability to rotate the photo as well.
The Settings Tab is where you specify the sizes of the resized pictures that you will be creating. Notice the drop down menus, jpeg quality selection, photo correction adjustments, and the ability to rotate the photo as well.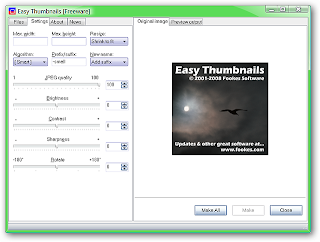 The About Tab provides basic information about the program, access to the Help Files, and an easy click-and-go website button.
The About Tab provides basic information about the program, access to the Help Files, and an easy click-and-go website button.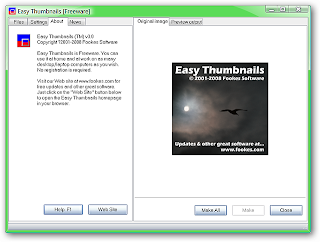 The News Tab provides News Updates for Fookes Software…
The News Tab provides News Updates for Fookes Software…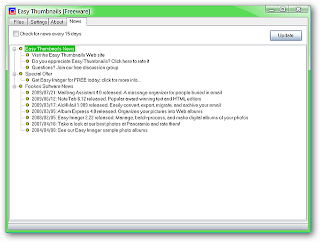
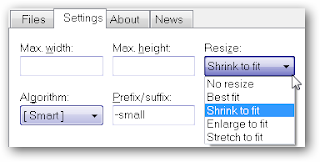 The Algorithm Menu provides you many choices to select from…choose the algorithm that best suits your needs.
The Algorithm Menu provides you many choices to select from…choose the algorithm that best suits your needs.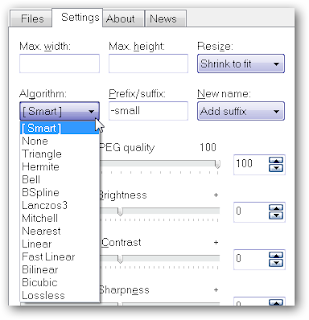
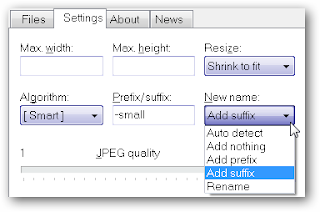
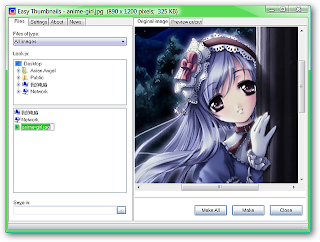
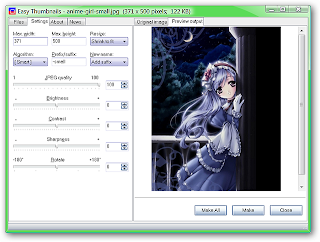
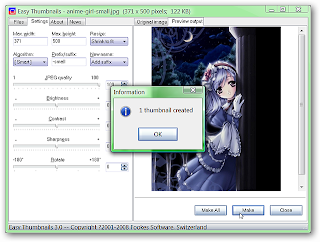 Checking back to the Desktop Files display shows that our new reduced size picture is sitting there ready to go.
Checking back to the Desktop Files display shows that our new reduced size picture is sitting there ready to go.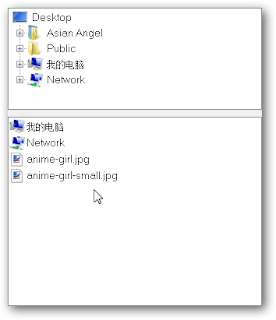
Wednesday, September 16, 2009
How to Uninstall Linux when Dual boot installed with Windows XP/2000?
How to lock a cell or selected cells in excel sheet
Tuesday, September 15, 2009
Useful Tips for using Outlook
CCleaner - When Disk Cleanup is no longer enough
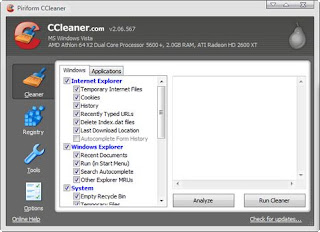
Good things
I found CCleaner to be a tool that's very easy to use. You just select the system components that you want to cleanup, click on Analyze, wait for the scan results to be returned and then click on Run Cleaner. Cleaning up the Windows Registry is just as easy - no expertise required.
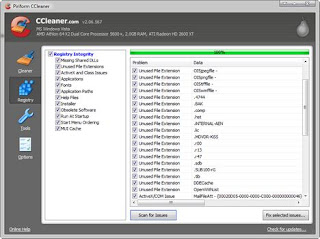 One very cool thing is the fact that you can add the Run CCleaner option to the Recycle Bin context menu. If you right click on the Recycle Bin and select this option, you will cleanup your system with one click. CCleaner will empty your Recycle Bin and also analyze your system and remove all the unused or temporary system files.
One very cool thing is the fact that you can add the Run CCleaner option to the Recycle Bin context menu. If you right click on the Recycle Bin and select this option, you will cleanup your system with one click. CCleaner will empty your Recycle Bin and also analyze your system and remove all the unused or temporary system files.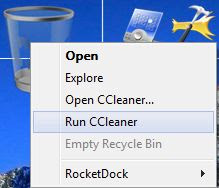 Another thing I like is the fact that one can easily remove any unwanted startup entries. Just select the undesired startup item and click on the Delete Entry button. It is as easy as that!
Another thing I like is the fact that one can easily remove any unwanted startup entries. Just select the undesired startup item and click on the Delete Entry button. It is as easy as that!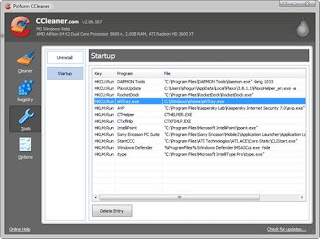
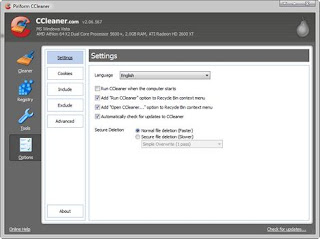
How to do Disk Clean up in Win-Vista
Securing shared folders in Windows NT, 2000 & XP
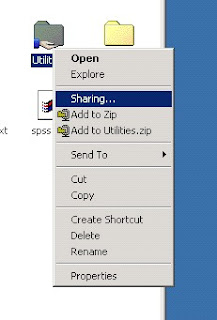
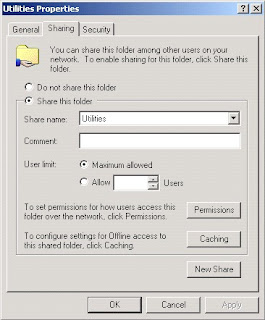 A new window (Share Permissions) lists the users or groups of users who can access the share you have created, by default this is the Everyone group.
A new window (Share Permissions) lists the users or groups of users who can access the share you have created, by default this is the Everyone group.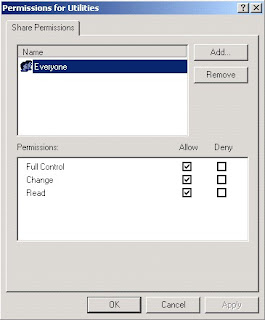
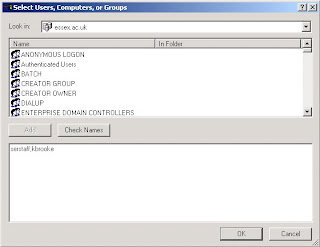
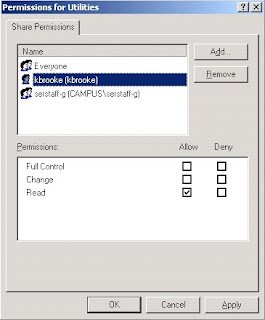
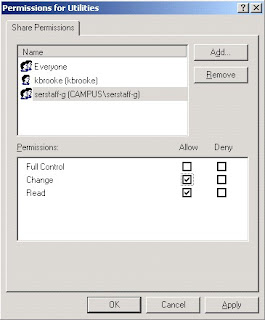
How to get started in Twitter
Now a days we are hearing about Twitter, many people are wondering that how to get started? Follow these tips and you’ll fit right in :-
Before you start the steps, first you need to open an account with twitter, simply log on to www.twitter.com and provide the desired username and password, there you go.
Now you can follow these steps if you would like to an active user.
1. SHRINK YOUR URLS
One of the most common uses of Twitter is sharing links. But you only have 140 characters to work with, so instead of sharing a long URL, use one of serveral URL-shortening services to shrink that link. Some of our favorites include tinyurl. com, ******, ow.ly, and *******.
2. RT = RETWEET
If you want to copy and paste someone else’s tweet, that’s totally accepted and appreciated, as long as you give the original tweeter credit for it. Just put “RT @name” in front of their tweet and post it yourself.
3. DIRECT MESSAGING
With Twitter’s direct-messasing (DM) function, can send a private 140-character message to another user, kind of like abbreviated e-mail. However, you can only direct message Twitter users who following you.
4. USE THE @ SIGN
To create reply or to give someone props on Twitter, simply place an @ sign in front of their Twitter name. If it is a reply, the @ sign must be the first character of the tweet. To see replies to your own tweets, click on @Replies from your profile page.
5. SEARCH FOR YOUR FRIENDS
Search.twitter.com works well for finding your friends, celebrities, or organizations, or for searching for specific topics you’re interested in.
6. CATEFORIZW YOUR TWEETS FOR ADDED VISIBILITY
If you’re tweeting about a popular subject (Obama,Lost,etc.), putting a # in front of the subject makes it easy for others to find your tweet, and perhaps they will want to follow you. For example, when the plane crashed into the Hudson River in January, #flight1549 became a popular tag and search term.
7. SHARE PICTURES
People love sharing their photos with the world, and some even break news with them, like Janis Krums, who used Twitpic to post one of the first upclose photos of Flight1459 on this Twitter feed.
8. TWEET FROM YOUR PHONE
Twitter allows you to update your status and receive updates via text message. Under setting, go to the Devices tab and enter your phone number to start sending and receiving mobile tweets. If your incoming tweets/texts are overwelming you, disable this option by going back to the same and following the instructions.
9. PICK A GOOD DESKTOP CLIENT
With desktop clients such as TweetDeck, Twhirl, and TwitterFox, you can receive tweets in a much more manageable fashion, especially if you follow a lot of people, respond often, and use direct messages a lot. TweetDeck, for example, allows you to create specific groups, if you want to split your feed intro individual columns.
10.DOWNLOAD A MOBILE CLIENT
If you have a BlackBerry, iPhone, or another smartphone with Wi-Fi or 3G access, a mobile client might be a better option than using text messages. Mobile Twitter clients worth checking out include Twitterificm TwitterBerry, and PocketTweets, and Twidroid.
Some Tips on -Windows Vista
Some tips on - Internet Explorer
How to watch your PC on a TV
 S-Video
S-Video

 In Conclusion
In ConclusionHow to Cycle your DSL or Cable Broadband connection
Monday, September 14, 2009
Make Firefox Run Faster
Here’s something for broadband people that will really speed Firefox up:
1.Type “about:config” into the address bar and hit return.
Scroll down and look for the following entries: network.http. pipelining network.http. proxy.pipelining network.http. pipelining. maxrequests
Normally the browser will make one request to a web page at a time. When you enable pipelining it will make several at once, which really speeds up page loading.
2. Alter the entries as follows:
Set “network.http. pipelining” to “true”
Set “network.http. proxy.pipelining” to “true”
Set “network.http. pipelining. maxrequests” to some number like 30. This means it will make 30 requests at once.
3. Lastly right-click anywhere and select New-> Integer. Name it “nglayout.initialpai nt.delay” and set its value to “0″. This value is the amount of time the browser waits before it acts on information it receives.
If you’re using a broadband connection you’ll load pages MUCH faster now!
How to Recover Deleted Files
Trick to show your name after time in taskbar
How to remove programs that you do not want to run at start up
Print que unjam
Sunday, September 13, 2009
How to upgrade WinXP home to WinXp Professional
1. Open registry edit (regedit).
2. Navigate to HKEY_LOCAL_MACHINE/SYSTEM/ControlSet00X/Control/Product Options, where ControlSet00X is the one with the highest number.
3. Delete the ProductSuite registry key
4. Then, create a new DWORD value and named it as Brand.
5. Set the "Brand" value data as 0.
6. Reboot the system.
7. On boot up after the Bios screen, press F8 to display Windows XP Startup Menu.
8. Choose Last Known Good Configuration (LNG) and hit Enter.
Windows XP will start up as usual. After logging into the desktop, check the
system properties to verify that it's now Windows XP Professional.
How to create GMail drive for file save?
Things you need to have: 1) gmail account 2) Gmail Drive software Process: 1) Download Gmail Drive from (takes seconds to download) http://www.softpedia.com/progDownload/GMail- Drive-shell-extension-Download-15944.html 2) Install the software. 3) After installing, a drive named gmail drive will be created in My Computer (just like C: D:) 4) double click on this drive, login to gmail acct. You will get a space of 2.61 GB. 4) whatever content you copy to this drive will be sent to your mail acct to which you have logged in. The copy is pretty fast. HATS OFF GOOGLE. |
How to Auto Start PC in a Scheduled Time?
click Start -> All Programs -> Accessories -> System Tools -> Scheduled Tasks.
Double-click the "Add Scheduled Task" icon to launch the Scheduled Task Wizard, and click Next. Select a program you'd like to run when your system wakes up (or u can simply select explorer.exe if u have no choice), and schedule the task. On the wizard's last page, check "Open advanced properties for this task when I click Finish" before clicking Finish.
In the resulting Properties dialog box, click the Settings tab, check Wake the computer to run this task, and click OK.
How to load Applications faster
The default value for the EnablePrefetcher setting is 3. You can change this value 0 to 3.
0 – Disable Prefetching
1 – Speedup boot process
2 – Speedup applications
3 – Speedup boot process and load application faster.