Resize Your Photos with Easy Thumbnails
Looking for a good program to create resized copies of your pictures with? Then Easy Thumbnails is a program that you should take a close look at. And, It's Free.
Setup
Installation is quick and easy…in the final install window you will have the opportunity to add a “Make Thumbnail” shortcut to Windows Explorer if desired.
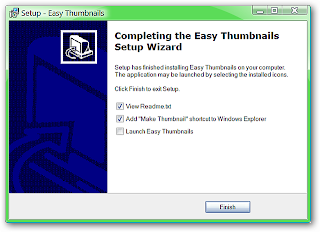
Once you have finished installation and started Easy Thumbnails up, this is what you will see. Notice that there are no menus or options to have to worry about…everything that you need to use the software can be found in the first two tab areas (very nice!). The Original Image and Preview Output tabs are accessible at all times.
The Files Tab is used to navigate and select the files that you want to work with… You can also specify a different location to save newly created pictures in if you do not want them placed in the same folder/area as the originals.
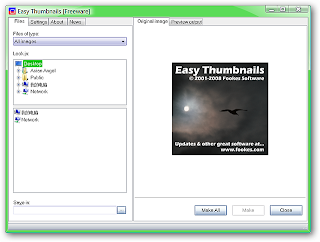 The Settings Tab is where you specify the sizes of the resized pictures that you will be creating. Notice the drop down menus, jpeg quality selection, photo correction adjustments, and the ability to rotate the photo as well.
The Settings Tab is where you specify the sizes of the resized pictures that you will be creating. Notice the drop down menus, jpeg quality selection, photo correction adjustments, and the ability to rotate the photo as well.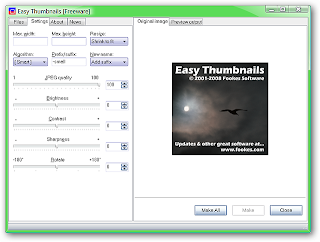 The About Tab provides basic information about the program, access to the Help Files, and an easy click-and-go website button.
The About Tab provides basic information about the program, access to the Help Files, and an easy click-and-go website button.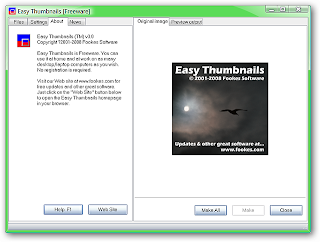 The News Tab provides News Updates for Fookes Software…
The News Tab provides News Updates for Fookes Software…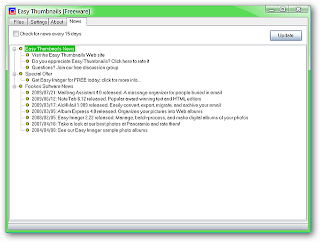
A Closer Look at the Settings
Here is a much closer and detailed look at the drop down menus available in the Settings Tab…
The Resize Menu lets you choose between “No Resize”, “Best Fit”, “Shrink To Fit”, “Enlarge To Fit”, and “Stretch To Fit”.
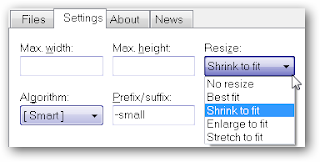 The Algorithm Menu provides you many choices to select from…choose the algorithm that best suits your needs.
The Algorithm Menu provides you many choices to select from…choose the algorithm that best suits your needs.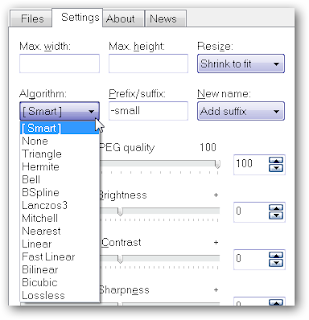
The New Name Menu lets you decide the renaming scheme that you would like to use for your newly created pictures. Choose from “Auto Detect”, “Add Nothing”, “Add Prefix”, “Add Suffix”, and “Rename”.
Note: It is recommended to use a suffix, prefix, or renaming so that your original files are not overwritten.
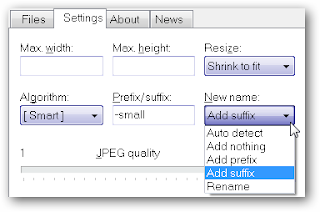
Easy Thumbnails in Action
Time to try things out! For our example we chose an anime picture that was quite large…notice that the file name, image size in pixels, and file size are all displayed in the Title Bar. We also have the Original Image Tab displaying at the moment… Click on the file that you want to work with to select it.
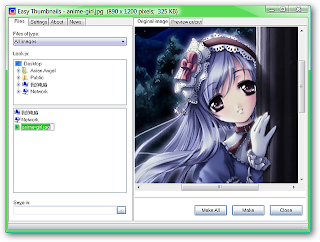
Now over to the Settings Tab where we have entered in our desired size for our soon-to-be new picture. The Preview Output Tab shows a much smaller version of our original picture.
Note: You will need to calculate the new size for your photos.
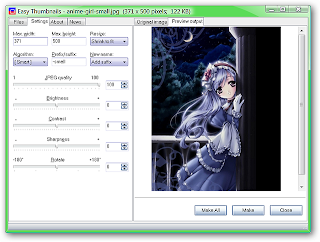
To create your new picture, click on “Make”. Once Easy Thumbnails has finished, you will see the following message window. That is all there is to it!
Note: If you are wanting to work with batch processing and all of the photos are the same size, the “Make All Button” will help you make short and easy work of it.
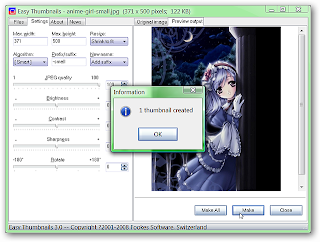 Checking back to the Desktop Files display shows that our new reduced size picture is sitting there ready to go.
Checking back to the Desktop Files display shows that our new reduced size picture is sitting there ready to go.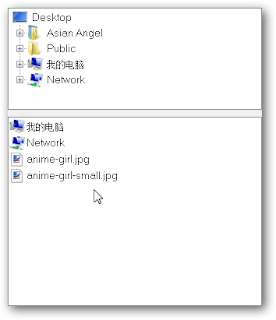
Conclusion
Easy Thumbnails is a good dependable photo resizing program that will make a nice addition to your photo app collection.
No comments:
Post a Comment